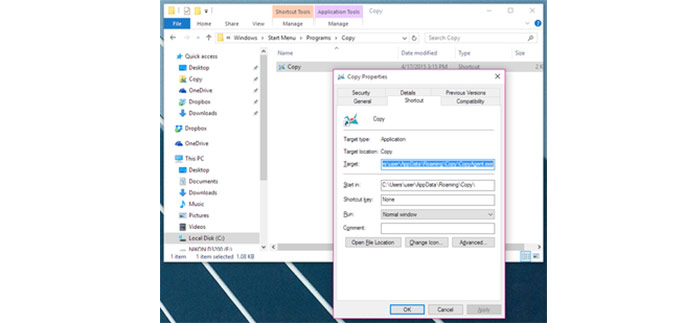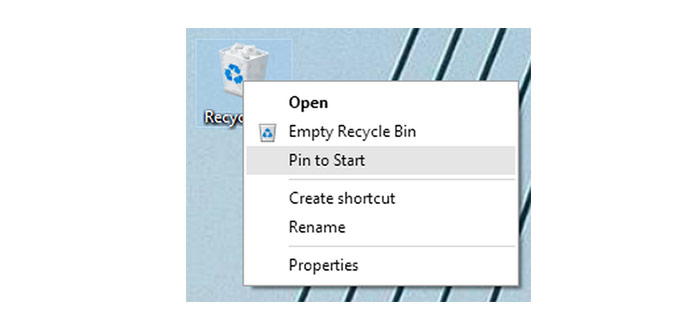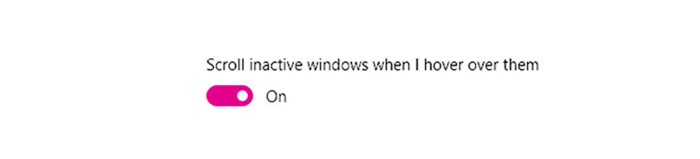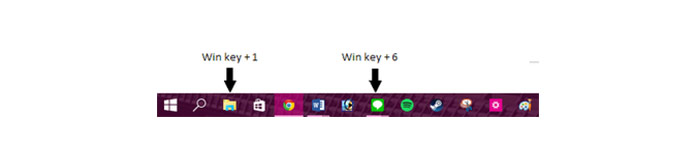مایکروسافت پساز معرفی ویندوز ۱۰، پیوسته درحال بهروزرسانی آن بوده و هر بار قابلیتهای جدیدی را به این سیستم عامل اضافه میکند. تعداد زیاد این قابلیتها باعث شده بسیاری از آنها فرصت شناخته شدن پیدا نکنند. در این نوشتار قصد داریم به هفت قابلیت کاربردی و البته سریع ویندوز ۱۰ بپردازیم. ادامهی مطلب را از دست ندهید...
۱- کوچک کردن همهی پنجرهها بهجز پنجرهی فعال
نوار عنوان (Title bar) پنجرهای که میخواهید باقی بماند را گرفته و بلرزانید (به جهات مختلف حرکت دهید). خواهید دید که همهی پنجرهها بهجز پنجرهی مورد نظر کوچک میشوند. حال اگر همین کار را مجددا تکرار کنید پنجرهها بهصورت قبلی برمیگردند.
۲- باز کردن منوی Properties
در پنجره File Explorer کلید Alt را نگه داشته و روی پرونده (File)، پوشه (Folder) یا میانبر (shortcut) مورد نظر دوبار کلیک کنید تا بهسرعت منوی Properties باز شود.
۳- میانبرهای جدید به کمک کلید ویندوز
کلید ویندوز (کلیدی که روی آن لوگوی ویندوز نقش بسته) بههمراه کلید I شما را به منوی جدید تنظیمات میبرد. اگر همین کلید را بههمراه کلید A فشار دهید مرکز اعلانها به نمایش در میآید و چنانچه کلید X را با کلید ویندوز بزنید، منوی Start مخفی ظاهر میشود.
۴- الصاق سطل آشغال به منوی شروع
اگر علاقهمندید بیشتر کارهای خود را در منوی Start انجام دهید و این موضوع شامل سطل آشغال هم میشود، میتوانید با کلیک راست روی آیکون آن در دسکتاپ و انتخاب گزینهی Pin to Start این کار را انجام دهید.
۵- اسکرول کردن روی پسزمینه
در ویندوز ۱۰ همهی پنجرهها را میتوانید اسکرول کنید؛ حتی پنجرههایی که فعال نیستند و با آنها کار نمیکنید. البته این امکان بهطور پیشفرض فعال است ولی اگر به هر دلیلی غیرفعال شده و کار نمیکند این مسیر را دنبال کنید:
Settings > Devices > Mouse & touchpad
و طبق تصویر، گزینهی نشان دادهشده را در حالت On قرار دهید. از این پس، مثلا اگر یک مرورگر را کنار پنجرهی دیگری باز کرده باشید، هر بار که نشانگر ماوس روی هرکدام از پنجرهها قرار بگیرد میتوانید آن را به هر سمتی اسکرول کنید.
۶- سرعت در انتخاب برنامهی مورد نظر در منوی شروع
معمولا پس از گذشت مدتی، با نصب برنامههای متنوع، قسمت All apps فهرست بلند بالایی میشود که گاهی یافتن برنامهی مورد نظر را دشوار میکند. در این قسمت میتوانید با کلیک روی حروف بالای یکی از بخشها و انتخاب حرف اول نرمافزار خود، مستقیم بهسراغ آن بروید.
۷- کنترل نوار وظیفه با میانبرهای صفحه کلید
اگر برنامههای پرکاربرد خود را به نوار وظیفه الصاق کردهاید، این امکان در اختیار شما است که آنها را از طریق ترکیب کلید ویندوز با کلیدهای اعداد بهسرعت اجرا کنید. همانطور که در تصویر مشخص شده، محل قرارگیری نرمافزار روی نوار وظیفه عدد آن را تعیین میکند.
مثلا در شکل بالا مرورگر گوگل کروم سوم است و برای راهاندازی آن کلید ویندوز را به همراه کلید 3 فشار میدهیم. اگر هم خواستید بین برنامههای الصاقی حرکت کنید کلید ویندوز را با کلید T بزنید.
شما چه روشهای دیگری میدانید؟ با ما و دیگر همراهان در به روزی ها در میان بگذارید.